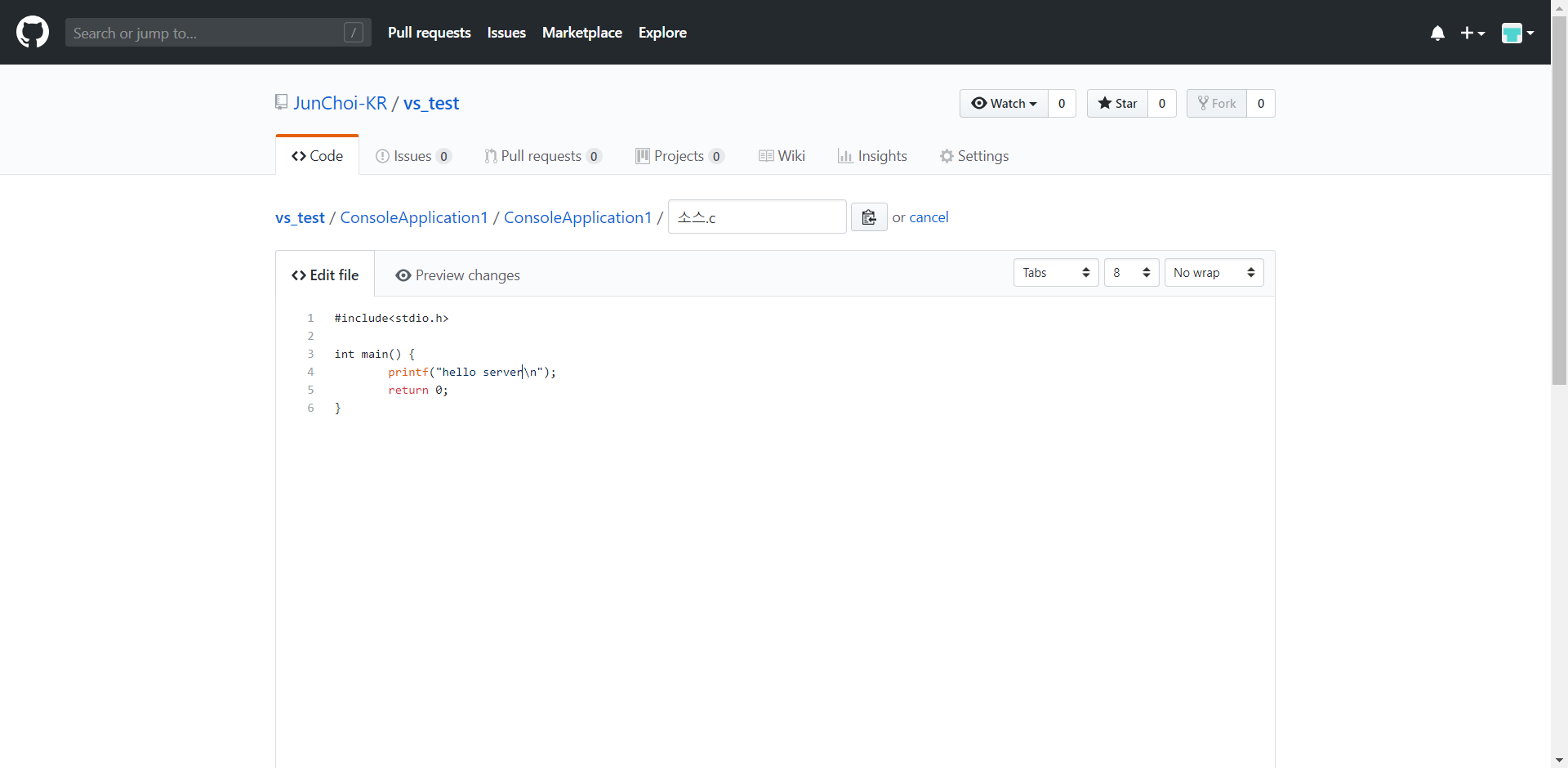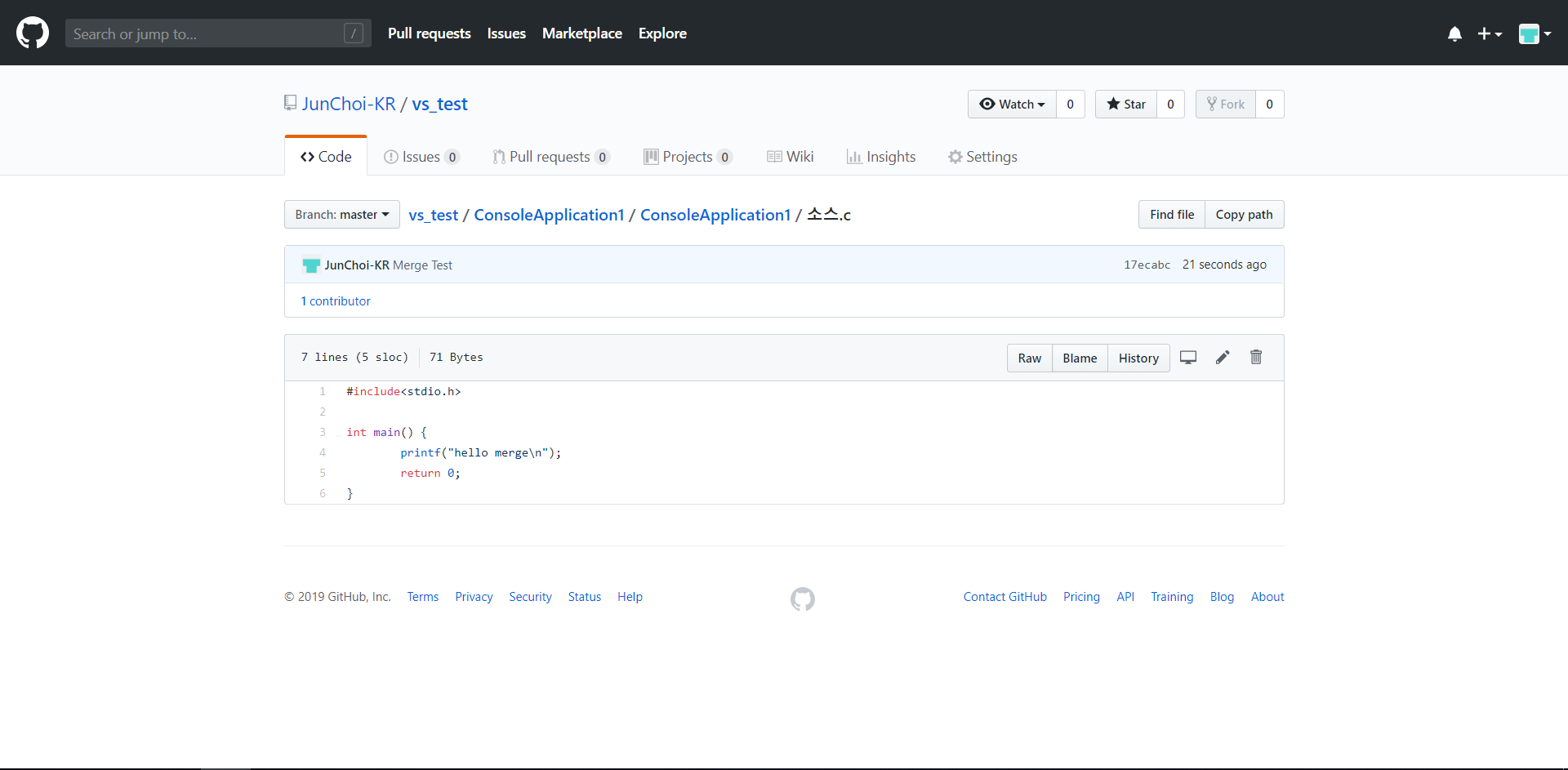코드
// Express 기본 모듈 불러오기
var express = require('express')
, http = require('http');
// 익스프레스 객체 생성
var app = express();
// 미들웨어에서 헤더와 파라미터 확인
// 아래 코드에서 파라미터는 GET 요청에 대해서만 처리 가능함 (POST는 req.body 객체 참조)
app.use(function(req, res, next) {
console.log('첫번째 미들웨어에서 요청을 처리함.');
var userAgent = req.header('User-Agent');
var paramName = req.query.name;
res.writeHead('200', {'Content-Type':'text/html;charset=utf8'});
res.write('<h1>Express 서버에서 응답한 결과입니다.</h1>');
res.write('<div><p>User-Agent : ' + userAgent + '</p></div>');
res.write('<div><p>Param name : ' + paramName + '</p></div>');
res.end();
});
// Express 서버 시작
http.createServer(app).listen(3000, function(){
console.log('Express 서버가 3000번 포트에서 시작됨.');
});
로그
C:\Program Files\nodejs\node.exe app.js
Express 서버가 3000번 포트에서 시작됨.
첫번째 미들웨어에서 요청을 처리함.
첫번째 미들웨어에서 요청을 처리함.
설명
http://localhost:3000/?name=%EC%B5%9C%EC%9E%90%EB%B0%94
익스프레스 서버 시작 이후 위 주소로 접속하면 위에서 생성한
Express 서버에서 응답한 결과입니다.
User-Agent : Mozilla/5.0 (Windows NT 10.0; Win64; x64) AppleWebKit/537.36 (KHTML, like Gecko) Chrome/74.0.3729.169 Safari/537.36
Param name : 최자바
결과를 확인할 수 있습니다.
참고로 %EC%B5%9C%EC%9E%90%EB%B0%94 == 최자바 입니다.
get 방식으로 name 패러미터의 값을 최자바라고 지정했기에 결과가 위와 같이 나오는 것입니다.
아래의 코드로 헤더의 정보와 get 방식으로 받은 name 패러미터의 값을 변수에 저장하고 출력 시 사용한 것입니다.
var userAgent = req.header('User-Agent');
var paramName = req.query.name;
'IT > Node JS' 카테고리의 다른 글
| Node.js params 객체 사용하기 (0) | 2019.06.05 |
|---|---|
| Node.js Post 방식 사용하기 (0) | 2019.06.04 |
| Node.js redirect 사용하기 (0) | 2019.06.04 |
| Node.js Send 메소드로 결과 출력하기 (0) | 2019.06.04 |
| Node.js 다중 미들웨어로 결과 출력하기 (0) | 2019.06.04 |